Introduction
What’s Jenkins? Jenkins is a automation tool. With it, you can create jobs to build, test and deploy your application.
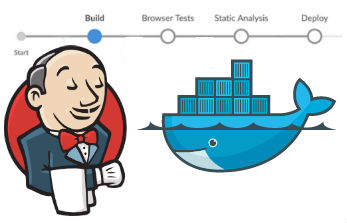
You can create your pipelines in jenkins. But, whats’s pipeline? Pipeline is a script step by step of all things that you need to do. Example: you will create a pipeline to build your code. First step is checkout your git code, after this you need test, build, package, create a docker image and finaly, deploy your code.
Creating Container
The fist steps with jenkins it’s create a container in your machine. You need docker installed and running in your machine. Execute this command:
docker run -—name jenkinsci -p 8080:8080 jenkins/jenkins:lts
This command will download and run a jenkins in your machine.
Wait a time, The console will show a lot of messages. When jenkins was inicialized, the console will show you a admin password to start jenkins initial setup. The text with password is:
*************************************************************
*************************************************************
*************************************************************
Jenkins initial setup is required. An admin user has been created and a password generated.
Please use the following password to proceed to installation:
a3c76c0cc3e541ff94b3670c22995342
This may also be found at: /var/jenkins_home/secrets/initialAdminPassword
*************************************************************
*************************************************************
*************************************************************
Jenkins instalation Wizard
You can access your jenkins in http://localhost:8080/. You will see this screen:
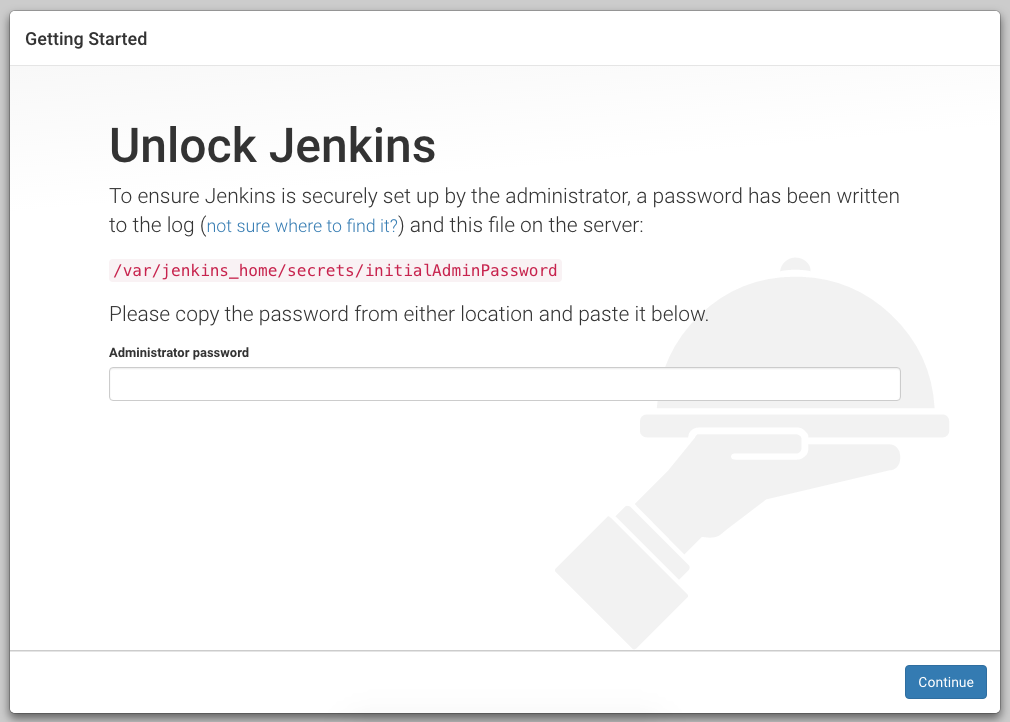
Put the admin password in input on the screen and click on “continue”.
In next screen, click on “Install suggested plugins”.
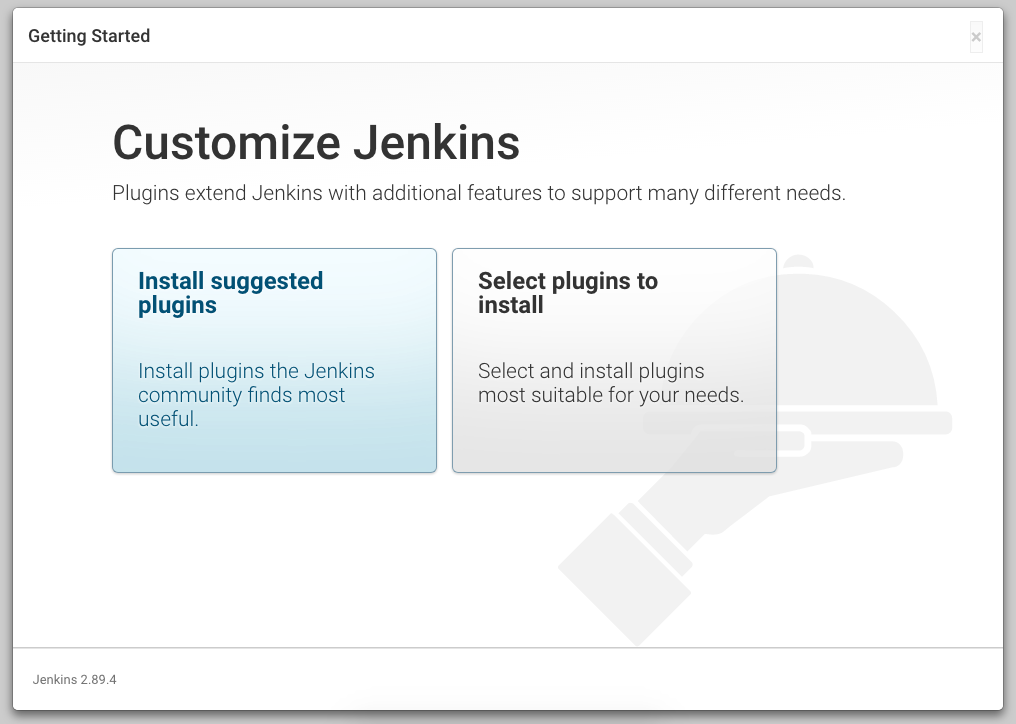
Wait the plugins instalations.
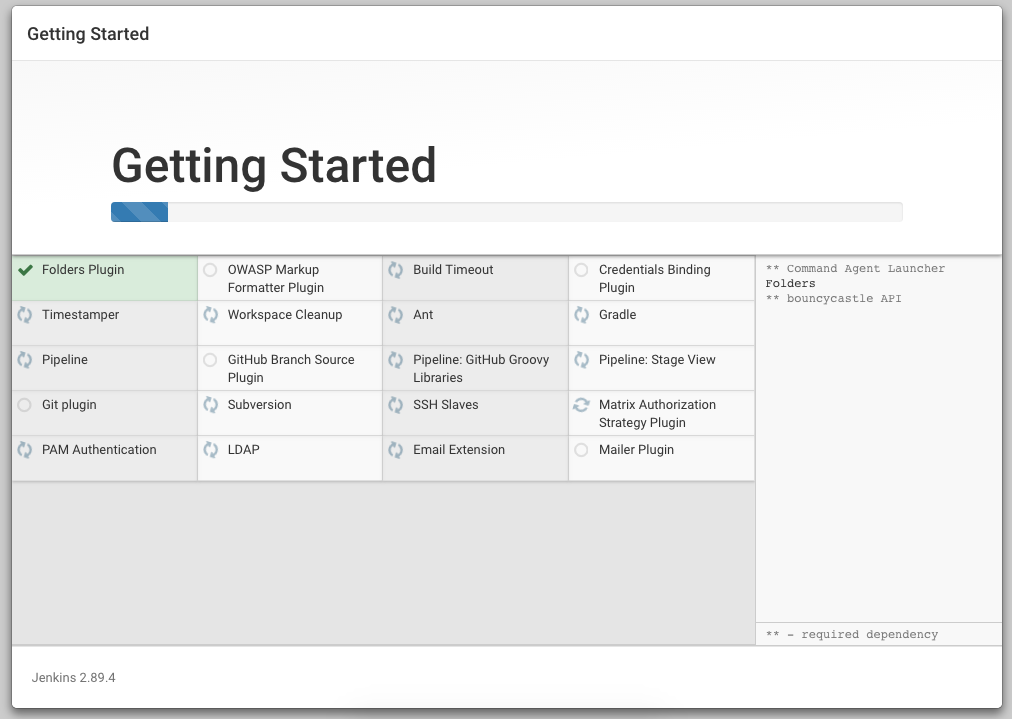
Now, create a user for you.
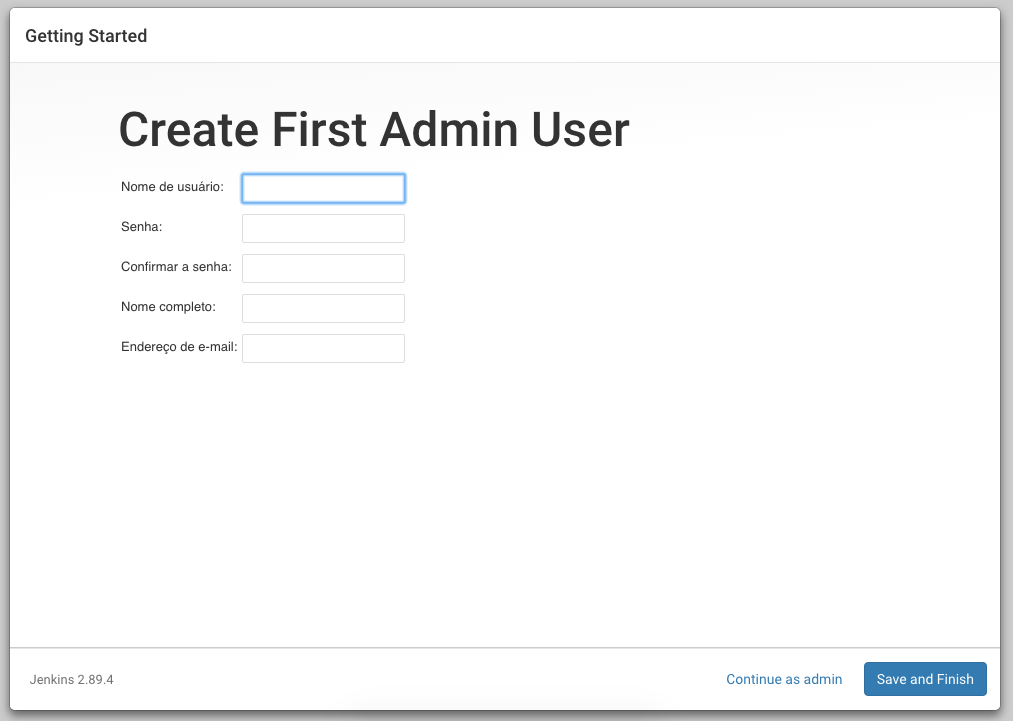
We finish the instalation, click on “Get start using Jenkins”.
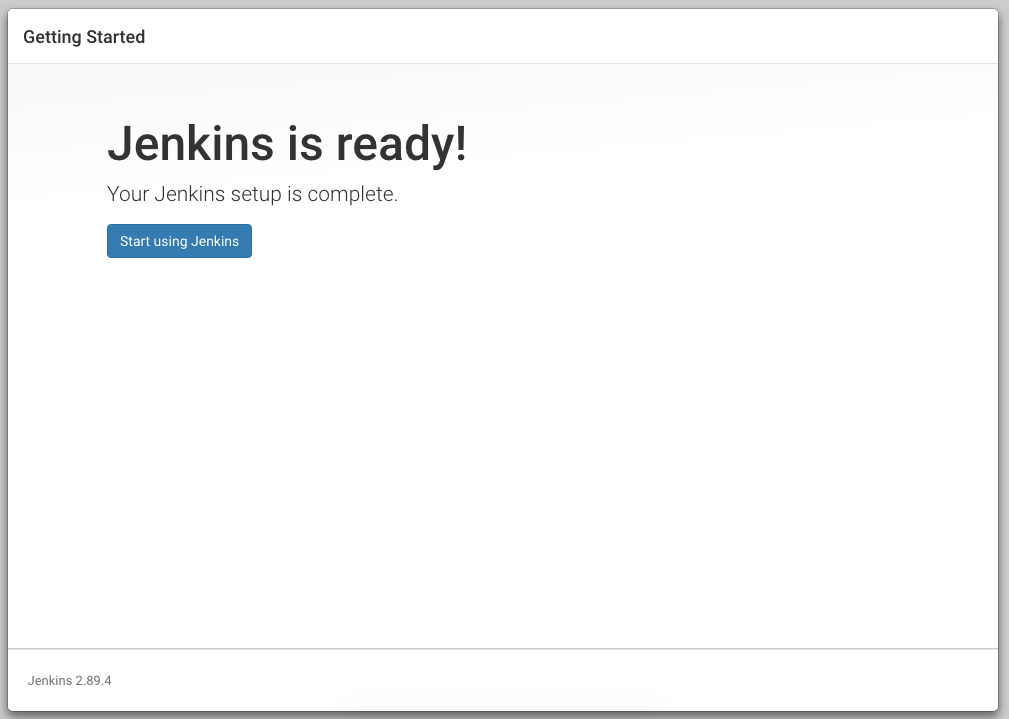
Startup Configuration
Let’s install two plugins:
- blueocean plugin to beautify your jenkins. This plugin better the usability of jenkins and focus in pipelines scripts.
- locale plugin to jenkins always show english text. You don’t need install this, but I suggest install to search errors directly in english.
Installing locale plugin
Go to Plugin Manager and search for locale.
To install plugins: In home of jenkins, click on Manage Jenkins:
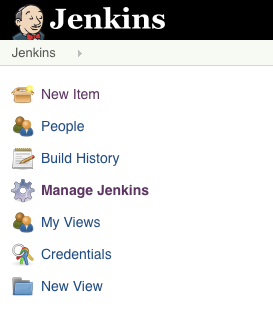
Click on Manage Plugins:
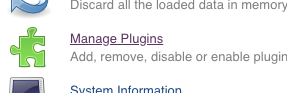
In Plugin manager, you’ll need click on Available tab and after load the tab, search the plugins.

Search for locale, mark the checkbox and click in install button.

Configuring locale
After install locale, go to Home > Manage Jenkins > Configure System.
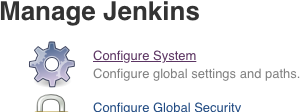
Search for locale. Input “en” on “Default language” and check “ignore browser preference and force this language to all users”

Installing blue ocean plugin
Locale Plugin installed and configured. Let’s install Blue ocean. Back to jenkins home > Manage jenkins > Manage Plugins. On Available tab search for blueocean and install it.

Changing visual to blue ocean
All done. But the visual it’s without blue ocean plugin, let’s use it. On Jenkins home, click on “Open Blue Ocean” (left menu).
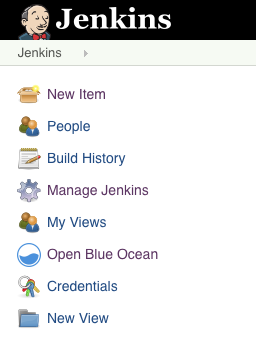
Now, you will see a screen like this:
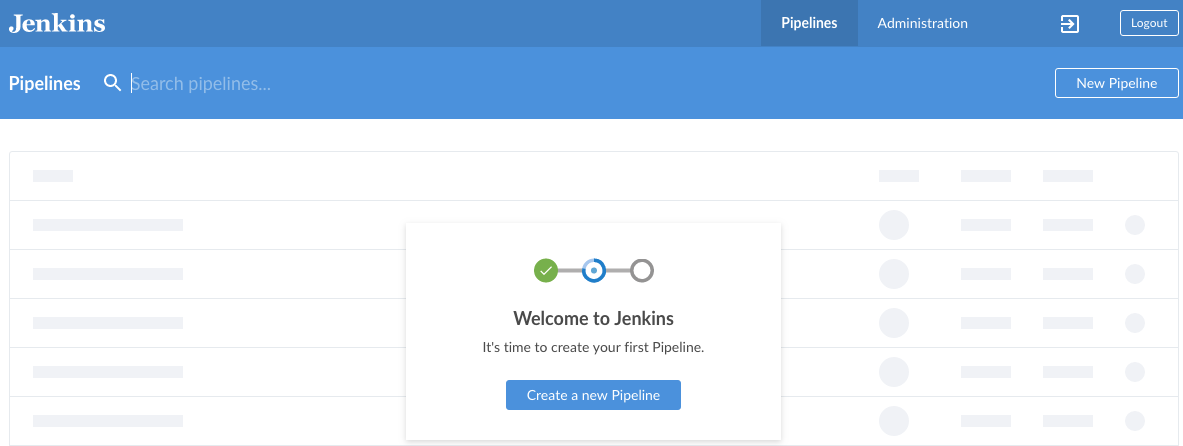
All Right, the jenkins is installed and the blue ocean plugin is being used to have a better experience in your pipelines.
The next steps is create a pipeline to build some things.